تشغيل التطبيق الأول (الجزء الثاني)
رابعا: تشريح البرنامج
دعونا الآن نتعرف علي الملفات الرئيسية الموجودة في المشروع الجديد الذي قمنا بإنشاءه وهي الملفات الرئيسية التي سنتعامل معها في أي تطبيق أندرويدي.
في الجزء الأيسر من واجهة البرنامج الرئيسية ستجد جزء خاص بالمشاريع التي تقوم بإنشاءها وهو الجزء المسمي بـ Package Explorer من المفترض أن تجد به مشروع وحيد الذي أعطيناه اسم HelloWorld قم بفتح محتويات هذا المشروع عن طريق الضغط عليه مرتين متتاليتين أو بالضغط علي السهم المجاور لأسم المشروع ليصبح أمامك كما بالصوره
كما تري فالمشروع يتكون من عدة فولدرات وملفات بالتأكيد سنستخدمها في كل تطبيقتنا فدعنا نتعرف علي أهم الأجزاء التي سنتعامل معها بكثره
هناك 4 أجزاء نريد أن نركز عليها بشكل أكبر :
1- فولدر src : اختصارا لـ Source فهو يحتوي علي كل الكود بتاعنا موجود بداخل ملفات تنتهي بامتداد .java وواضح من اسمه أنه الامتداد الخاص بكلاسات الجافا.
2- ملف R.java : ودا بيحتوي علي ID خاص بكل ملف أو أي إضافة موجوده في جزء المصادر ، الملف دا بيتعمل بشكل تلقائي ونحن لا نحتاج عمل أي تعديل يدوي بداخله.
3- فولدر res : ودا خاص بالتصميم فهو يحتوي علي ملفات الـ xml التي بنستخدمها في تصميم الواجهات ، وأيضا يحتوي علي المصادر زي الصور وملفات الصوت وعدة أشياء سنتحدث عنها بشكل أوسع مع المرات القادمه.
4- ملف AndroidManifest.xml : المسمي بـ المانيفست ويعتبر هو الموصف الخاص بتطبيقنا وبنضيف فيه كل المعلومات الخاصه بالتطبيق ، يعني نقدر نعتبره كده الملخص للتطبيق فمعظم المكونات الرئيسية التي نستخدمها في أي تطبيق أندرويدي يجب أن نعرفها في هذا الملف وإلا لن يتمكن النظام من التعرف عليها أثناء تشغيل التطبيق(لا تقلقوا سنتكلم عنه بالتفصيل في المرات القادمه)
خامسا: عمل بعض التغيرات البسيطة
كما قلنا في الجزء الماضي أن الجزء الخاص بالتصميم الذي يحتوي علي ملفات الـ xml التي نستخدمها في عمل الـ UI اختصار User Interface وهو الواجهه التي تظهر للمستخدم ليتفاعل معها فنريد أن نجرب عمل بعض التغيرات البسيطه للوجهه كالآتي:
1- نفتح ملف main.xml الموجود في res/layout ليظهر لنا شاشه تعرض ما سيظهر علي شاشة الجهاز عند تشغيل التطبيق ( ويمكن التعديل عليها بطريقة drag & drop يعني تأخذ أي عنصر تريد أن تضيفه علي الشاشة من القائمه الموجوده علي الجانب الأيسر ووضعها في المكان الذي تريده علي الشاشه وتعدل في خصائصه عن طريق الـ Properties ) ولكن أنا أريد في هذه الجزئية أن نقوم بالتعديل عن طريق كود الـ xml وسنصل اليه عن طريق التحويل الي شاشة عرض الكود من الجزء الأسفل في يسار الشاشة كما بالصوره هنختار تاب main.xml بدلا من تاب Graphical Layout
2- هنقوم بإضافات بسيطه في الكود كالتي مضافه بخط تقيل
<?xml version="1.0" encoding="utf-8"?>
<LinearLayout xmlns:android="http://schemas.android.com/apk/res/android"
android:layout_width="fill_parent"
android:layout_height="fill_parent"
android:orientation="vertical" >
<TextView
android:layout_width="fill_parent"
android:layout_height="wrap_content"
android:text="@string/hello" />
<TextView android:layout_width="fill_parent" android:layout_height="wrap_content" android:text="This is my first application" /> <Button android:layout_width="fill_parent" android:layout_height="wrap_content" android:text="This is a button" />
</LinearLayout>
3- هنقوم بتشغيل البرنامج مره أخري عن طريق الضغط علي اسمه الموجود داخل الـ Package Explorer بالزر الأيمن للماوس واختيار Run As > Android Application (ملاحظة: إذا ظهرت رسالة تطلب منا تسجيل أخر التعديلات التي قمنا بها سنوافق عليها حتي يتم تطبيقها وعند ظهور شاشة تحمل اسم Video Source سنضغط علي Ok فقط)
ليظهر لنا التطبيق بهذا الشكل

وبهكذا نكون انتهينا من درس اليوم ، شكرا لكم علي المتابعه .. أتمني أن تعطوه وقت كافي في القراءه والتطبيق حتي تكون الاستفاده بشكل كبير فالدرس مقسم إلي صفحتين حتي يمكنك تقسيمه علي مرتين في المذاكره وأي استفسار سأكون متواجد للرد عليه حتي نكون جاهزين للدرس القادم إن شاء الله تعالي وقد قمنا بإضافة إمكانية رفع الصور في التعليقات عشان لو أي حد عنده مشكله في التطبيق يعملها برينت سكرين ويرفعهلنا عشان أقدر أساعده.
نشرت هذا البوست لأول مره في موقع أندرويد هاز بتاريخ 23 ديسمبر 2011 وحصل علي عدد مشاهدات تتخطي الـ 22,000 مره.

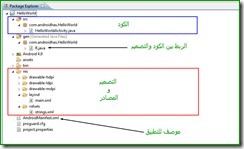

ليست هناك تعليقات:
إرسال تعليق